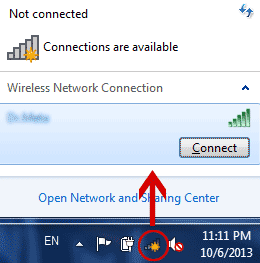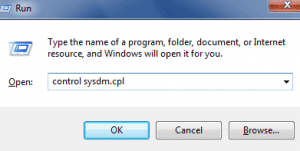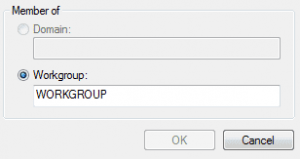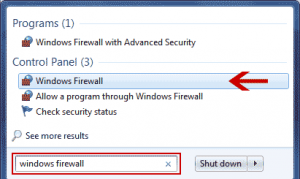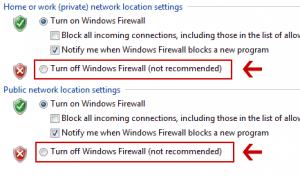تعمير مودم
شبكه ي كامپيوتري يك شبكه ي ارتباطي است كه براي شما امكان تبادل اطلاعات را بين چند كامپيوتر فراهم ميكند. ارتباط بين كامپيوترها از دو طريق بيسيم (wireless) و با كابل (LAN) انجام ميشود و معروف ترين شبكه ي ارتباطي موجود در دنيا اينترنت است!
شبكه كردن چند كامپيوتر ميتواند اهداف متفاوتي داشته باشد، براي مثال ميخواهيد در محيط كار يا منزل بين كامپيوتر يا لپ تاپهاي موجود تبادل اطلاعات كنيد، اينترنت را به اشتراك بگذاريد و يا بازيهاي شبكه اي انجام دهيد.
به طور كلي روشهاي متفاوتي براي شبكه كردن چند سيستم وجود دارد كه عبارتند از:
- شبكه كابلي (LAN)
- شبكه بي سيم (Wireless)
- با استفاده از روتر يا اكسس پوينت (با استفاده از مودم وايرلس)
- بدون در اختيار داشتن مودم وايرلس
در اين مطلب قصد داريم نحوه ي شبكه كردن با استفاده از مودم وايرلس را توضيح دهيم و در قسمتهاي بعدي، روشهاي ديگر را مورد بررسي قرار خواهيم داد
استفاده از مودم وايرلس براي شبكه كردن چند كامپيوتر
براي ايجاد شبكه با استفاده از مودم وايرلس بايد مراحل زير را طي كنيد:
1 در گام نخست بايد مودم را روشن كرده و با دستگاه خود به مودم متصل شويد. براي اتصال به مودم وايرلس، ابتدا بر روي آيكن “Network” در نوار ابزار ويندوز كليك كنيد تا ليستي از شبكه هاي در دسترس براي شما نمايش داده شوند و از ليست موجود نام مودم خود را پيدا كنيد و بر روي گزينه ي Connect كليك كنيد.
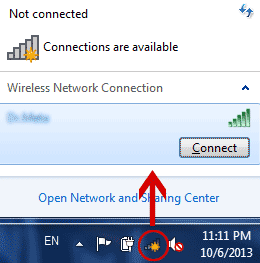
در صورتي كه اتصال به درستي انجام شود و شما به مودم كانكت شده باشيد، آيكن شبكه، بايد مثل تصوير زير به رنگ سفيد ديده شود.
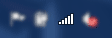
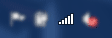
2 گام بعدي انجام تنظيمات Work Group در ويندوز است. براي اينكه بتوانيد چند كامپيوتر را با هم شبكه كنيد بايد ورك گروپ هاي يكساني داشته باشند. البته تنظيمات پيشفرض Work Group در تمام ويندوزها يكسان است و نيازي به تغيير ندارد ولي با اينحال براي اطمينان ميتوانيد تنظيمات زير را در تمام كامپيوترهايي كه قرار است با هم شبكه شوند اعمال كنيد:
A در منوي Start عبارت Run را وارد كنيد و كليد Enter را فشار دهيد. مشاهده ميكنيد كه پنجره اي براي شما گشوده ميشود.
B عبارت Control Sysdm.cpl را در پنجره ي Run وارد كنيد و سپس بر روي دكمه ي Ok كليك كنيد.
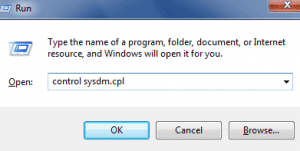
* علاوه بر مسير فوق، ميتوانيد بر روي آيكن Computer كليك راست (همان My Computer در ويندوز Xp) كرده و گزينه ي Properties را انتخاب كنيد. در ويندوز ۷، بر خلاف ويندوز Xp با كليك راست بر روي Computer به يك صفحه هدايت ميشويد ولي در ويندوز Xp يك پنجره براي شما گشوده ميشود. در صورتي كه ويندوز ۷ استفاده ميكنيد، در صفحه ي باز شده بر روي گزينه ي Change Setting كليك كنيد و يا از روش قبلي (تايپ عبارت گفته شده در پنجره ي Run) استفاده كنيد.
C با انجام مرحله ي B يك پنجره براي شما گشوده ميشود، در اين پنجره ابتدا تب Computer Name را انتخاب كنيد. در اين تب گزينه اي با نام Change وجود دارد. بر روي اين گزينه كليك كنيد. تا پنجره ي ديگري براي شما باز شود. در اين قسمت ميتوانيد نام work group ويندوز را مشاهده كنيد و چنانچه نياز به تغيير دارد آنرا اعمال كنيد.
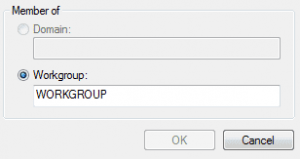
در صورتي كه تغييري در اين نام وارد كرده ايد، براي اعمال تغييرات نياز داريد تا سيستم را ريستارت كنيد.
3 گام بعدي تنظيمات فايروال (FireWall) است. براي اينكه بتوانيد در شبكه ي خود به تبادل اطلاعات بپردازيد بايد ابتدا پورتهايي را به فايروال اضافه كنيد ولي از آنجا كه اين امر براي كاربران تازه كار و يا نا آشنا دشوار است، ميتوانيد با غيرفعال كردن موقتي فايروال به مقصود خود برسيد.
اين كار بايد در تمام سيستمهاي تحت شبكه انجام شود و چنانچه از آنتي ويروسي استفاده ميكنيد كه داراي فايروال است، بايد آنرا غيرفعال كنيد. دقت داشته باشيد كه بعد از اتمام كار (پس از قطع شبكه) حتما آنتي ويروس خود را فعال كنيد.
A خاموش كردن فايروال در ويندوز Xp
براي اين منظور به كنترل پنل رفته و بر روي گزينه ي Windows Firewall كليك كنيد. در پنجره ي باز شده، گزينه ي Off را انتخاب كنيد و بر روي دكمه ي OK كليك كنيد.
B خاموش كردن فايروال در ويندوز ۷
در منوي Start عبارت Firewall را تايپ كنيد و از ليست موجود گزينه ي Windows Firewall را انتخاب كنيد. (دقت كنيد كه گزينه ي Windows Firewall with Advanced Security را انتخاب نكنيد).
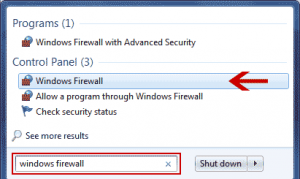
با كليك بر روي گزينه ي فوق، وارد صفحه ي تنظيمات فايروال خواهيد شد. در منوي سمت چپ بر روي گزينه ي Turn Windows Firewall On or Off كليك كنيد. اين كار نيازمند تاييد سطح كاربري است. اگر پنجره ي هشداري براي شما باز شد بر روي Ok كليك كنيد. در نهايت در صفحه ي باز شده گزينه ي Turn Off Windows Firewall را انتخاب نماييد.
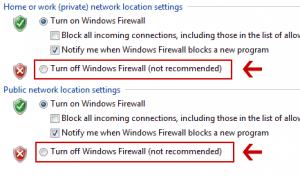
و بر روي دكمه OK كليك كنيد.
* حتما بعد از اتمام كارتان با شبكه، تنظيمات فايروال را به حالت سابق بازگردانيد.
حال تمام مراحل انجام شده است و شما شبكه ي خود را با استفاده از يك مودم وايرلس راه اندازي كرده ايد. براي انجام بازي هاي شبكه اي كافي است در منوي بازي به قسمت Multiplayer يا بازي شبكه اي برويد و از بازي با دوستانتان لذت ببريد. (توجه كنيد كه بعضي از بازيها تنها قابليت انجام بازي چند نفره تحت شبكه ي اينترنتي را دارند و در شبكه ي خانگي يا محلي اجرا نخواهند شد.)